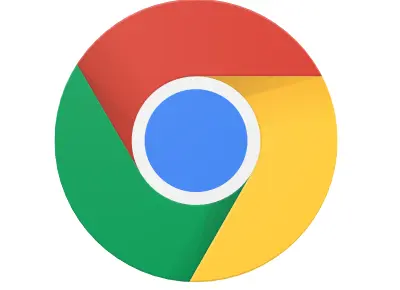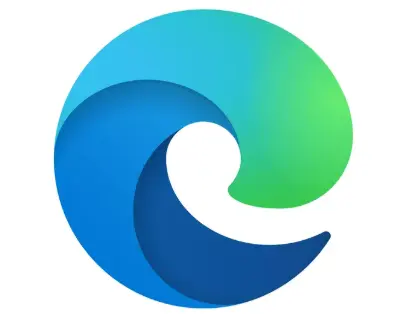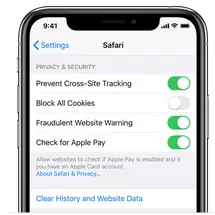Browser Troubleshooting
Tips and Fixes
Are you having trouble with website functionality? Don't worry — we have some tips and fixes for browser troubleshooting.
Try Clearing Cookies and Cache
For desktop and laptop computers:
- Windows browsers: CTRL + F5
- Chrome / Firefox for Mac: CMD + SHIFT + R
- Apple Safari: SHIFT + Reload toolbar button
Still stuck? — Do these steps below and then reload the page; this will typically fix most issues you may experience with our website.
Mozilla Firefox
Clearing Cookies and Cache
- Near the top right, click the Library button
 , click
, click  and select
and select 
- In the Time Range to clear: drop-down, select Everything.
- Below the drop-down menu, select both Cookies and Cache.
- Click

For more information visit the Firefox Support website - https://support.mozilla.org/en-US/kb/clear-cookies-and-site-data-firefox
Google Chrome
Clearing Cookies and Cache
- At the top right, click More

- Click More tools > Clear browsing data.
- At the top, choose a time range. To delete everything, select All time.
- Next to "Cookies and other site data" and "Cached images and files," check the boxes.
- Click Clear data.
For more information visit the Chrome Support website - https://support.google.com/accounts/answer/32050?co=GENIE.Platform%3DDesktop&hl=en
Microsoft Edge
Clearing Cookies and Cache
- Near the top right, click the Menu button
 , click
, click  and select
and select 
- Under Clear browsing data, select
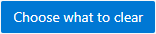
- In the drop down menu choose "All Time", select both Cookies and other site data and Cached images and files.
- Click

For more information visit the Microsoft Edge Help and Support website - https://support.microsoft.com/en-us/microsoft-edge
Apple Safari mobile
Clearing Cookies and Cache
- To clear history and cookies; go to Settings > Safari, and tap Clear History and Website Data.
- To clear your cookies and keep your history; go to Settings > Safari > Advanced > Website Data, then tap Remove All Website Data.
For more information visit the Apple Support website - https://support.apple.com/en-us/HT201265